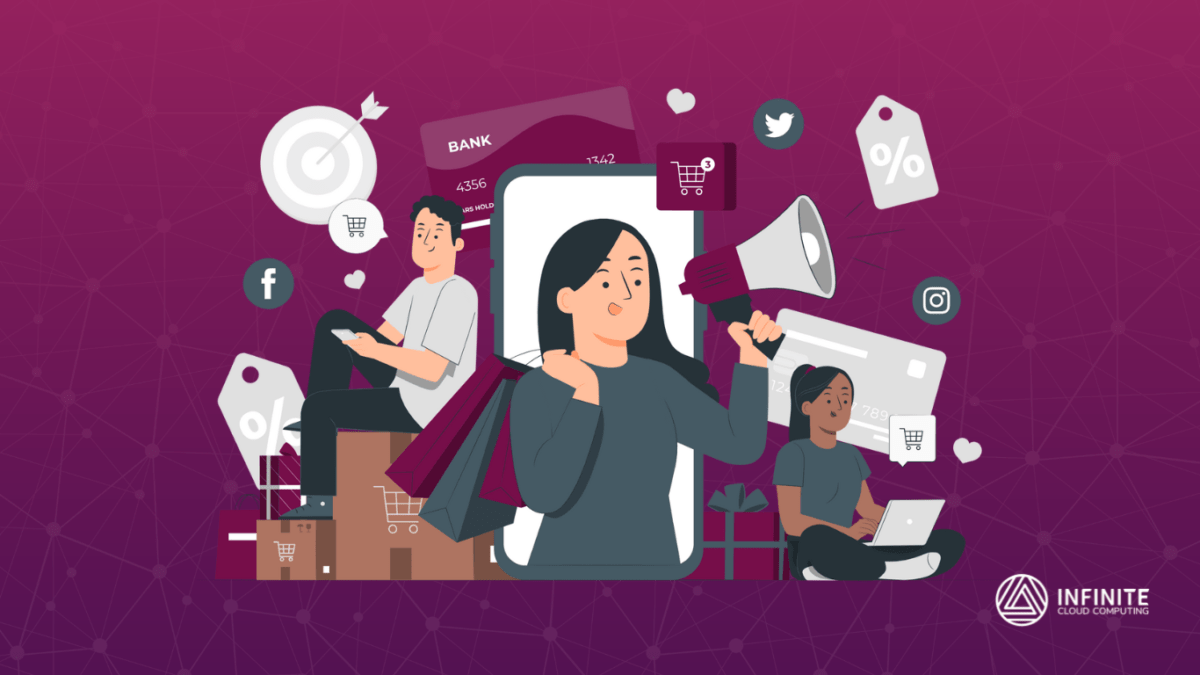Neste artigo, você aprenderá como instalar o OpenCart, uma popular plataforma de e-commerce. Para isso, abordaremos duas possibilidades: a primeira, através do Instalador Mágico de Aplicações (Softaculous) no cPanel, e a segunda, de forma manual.
Este guia detalhado fornecerá instruções passo a passo, desde a criação do banco de dados até a configuração final do OpenCart, para garantir que você possa configurar a sua loja online com facilidade e eficiência.
Instalação pelo Instalador Mágico de Aplicações (Softaculous no cPanel)
1) Acesso ao Instalador Mágico
Acesse a sua área do cliente e selecione o plano em que deseja instalar o OpenCart. Em seguida, acesse o aplicativo do Instalador Mágico de Aplicações.

2) Seleção da Aplicação
No aplicativo do Instalador Mágico, busque por "OpenCart" na barra lateral esquerda e selecione a versão desejada da aplicação. Neste tutorial, utilizaremos a versão 3.0.
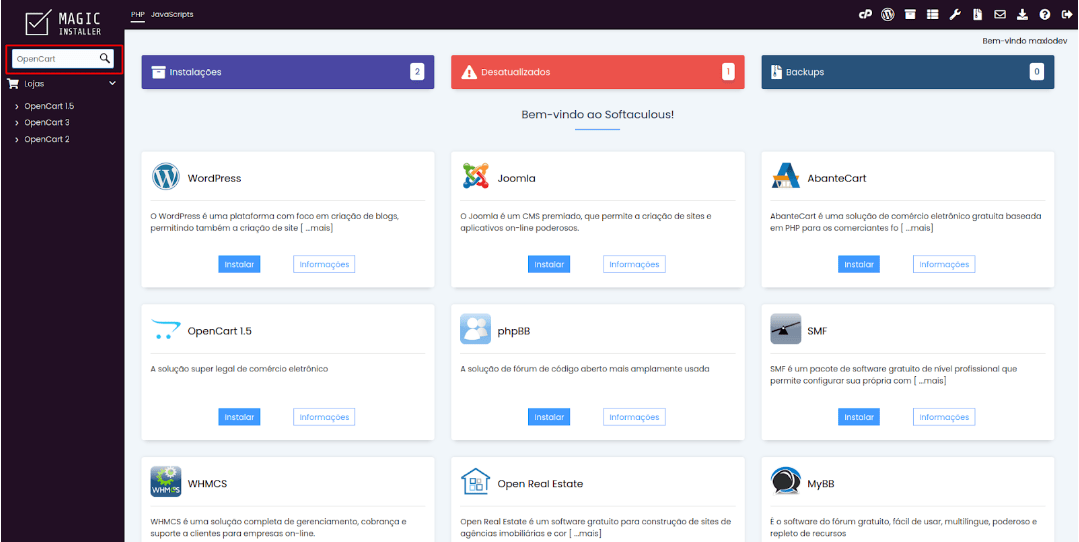
3) Configuração do Diretório
Se for realizar a instalação em um diretório específico, insira apenas o nome do diretório. Para instalar na raiz do domínio, deixe tal campo em branco.
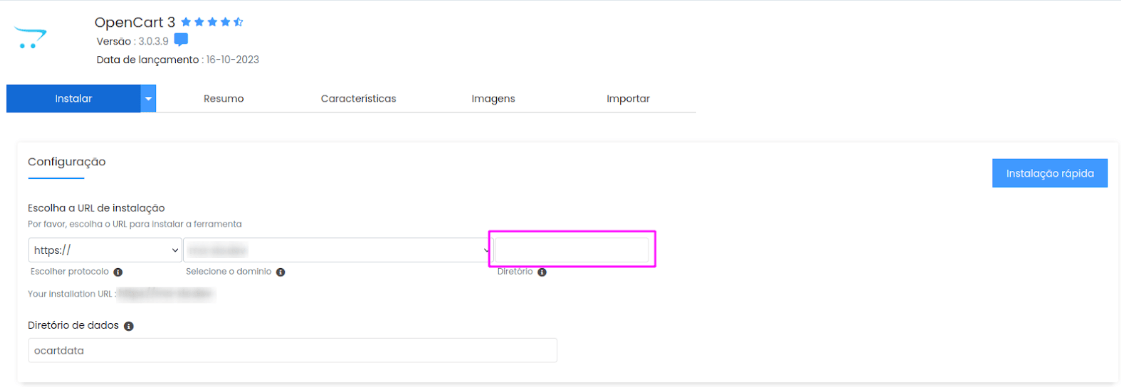
Caso a instalação seja em um subdomínio já criado, selecione-o no campo "Selecione o domínio".
4) Configurações Básicas do Site
Configure as informações básicas do site, como o nome da loja e as credenciais do administrador.
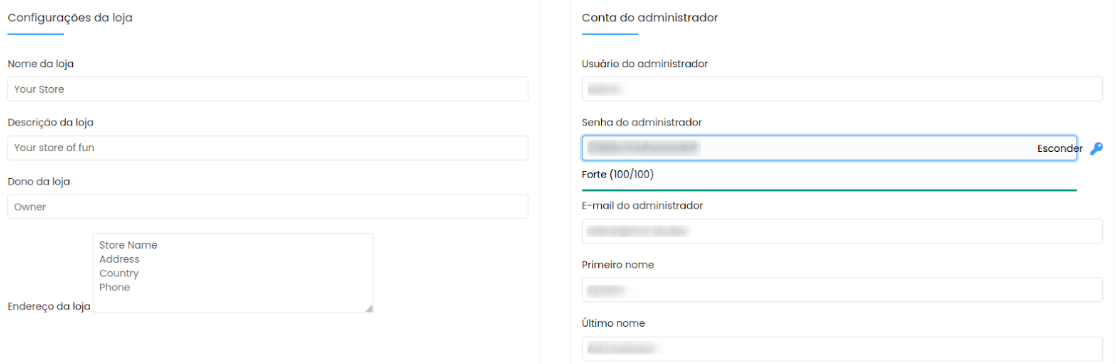
5) Configurações do Banco de Dados
Defina o idioma, o nome do banco de dados e o prefixo da tabela. O instalador criará automaticamente um banco de dados para a aplicação.
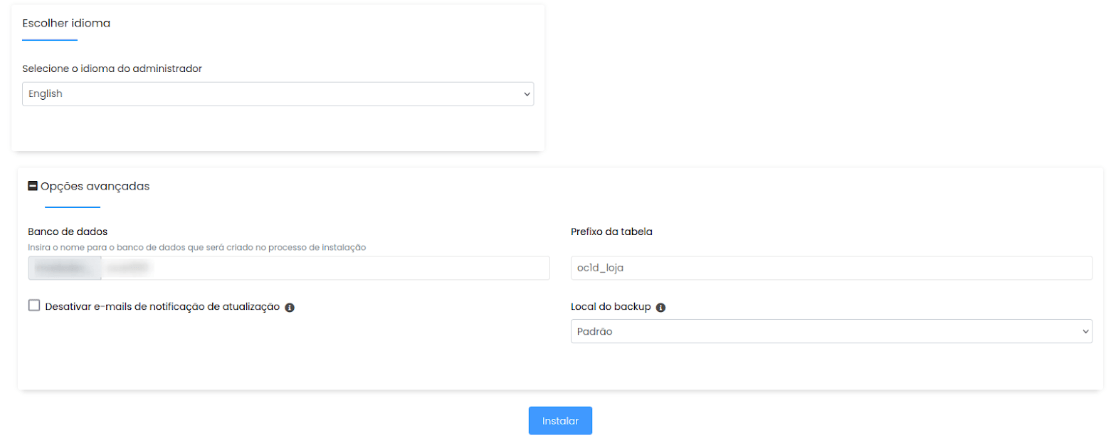
Neste caso, optamos pelo prefixo da tabela “oc1dloja”, sendo o valor “oc1d” um valor padrão que o instalador configura, que também pode ser mudado.
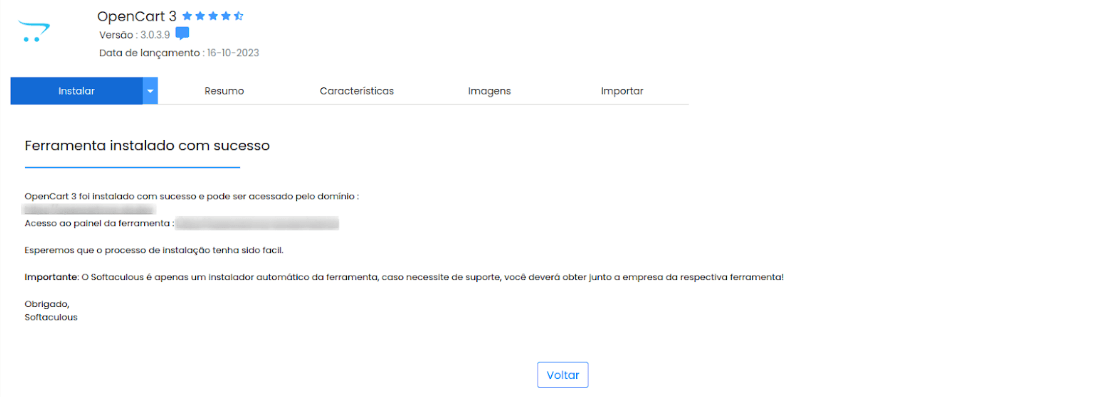
6) Instalação
Clique em "Instalar" para iniciar o processo de instalação. Após a conclusão, serão apresentadas as URLs de acesso ao site e ao painel administrativo.
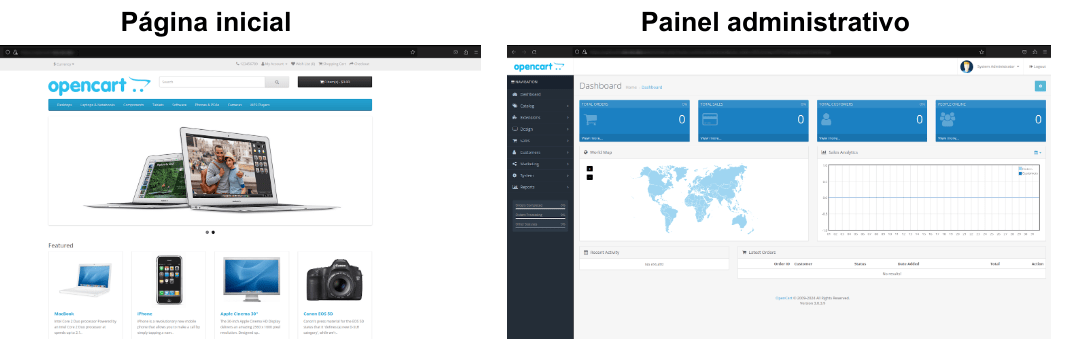
Instalação Manual
Após abordar a instalação automática, detalharemos o processo manual para instalar o OpenCart em seu servidor de hospedagem.
Este método oferece mais controle sobre a configuração e é uma ótima opção para usuários avançados.
1) Criação do Banco de Dados
Inicie acessando a área do cliente e selecione o plano desejado. Em seguida, localize o assistente de banco de dados MySQL para criar uma nova base de dados.
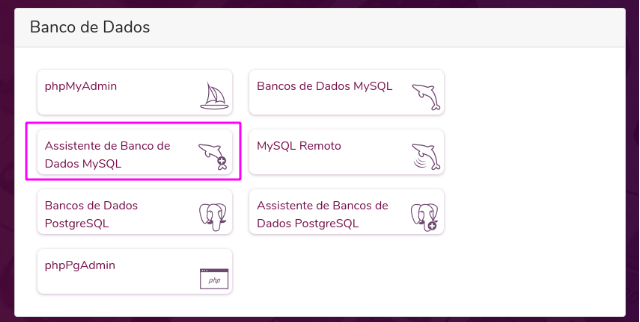
2) Configuração do Banco
Defina um nome para o banco de dados a ser criado.
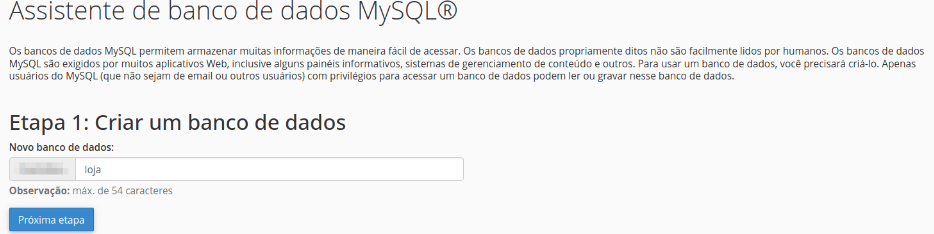
3) Permissões do Usuário
Configure as credenciais de acesso e garanta que o usuário do banco de dados tenha todos os privilégios necessários.
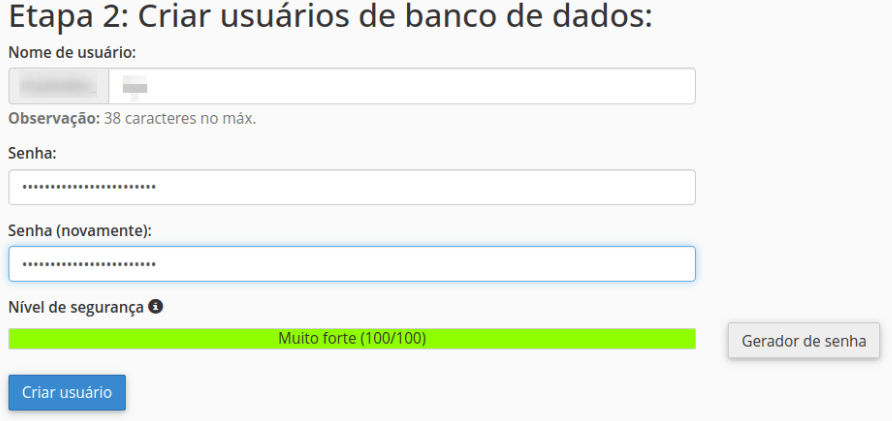
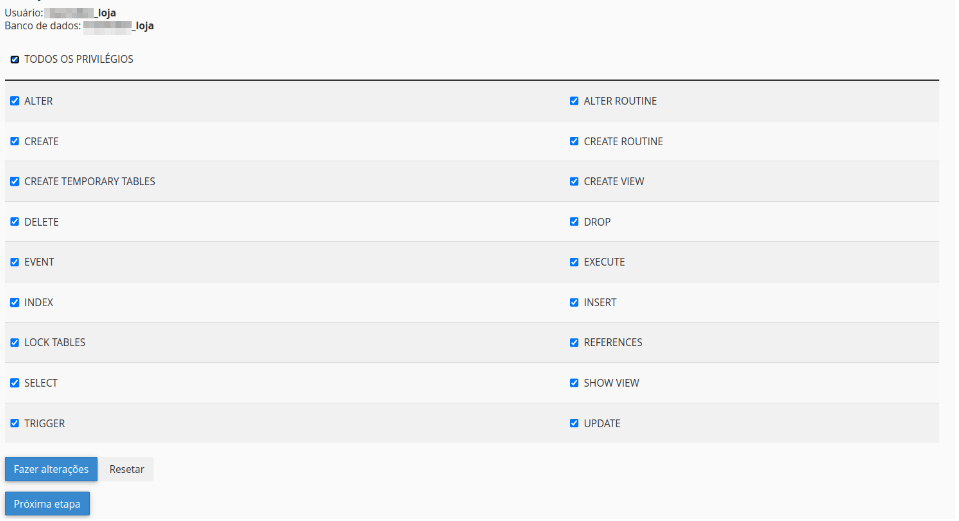
4) Download do OpenCart
Baixe a versão mais recente do OpenCart diretamente do site oficial.

5) Preparação dos Arquivos
Depois de descompactar o arquivo que você baixou, proceda com a renomeação dos arquivos de configuração.
Primeiro, localize o arquivo 'config-dist.php' na pasta 'upload'. Em seguida, renomeie-o para 'config.php'. Repita este processo na pasta 'admin'.
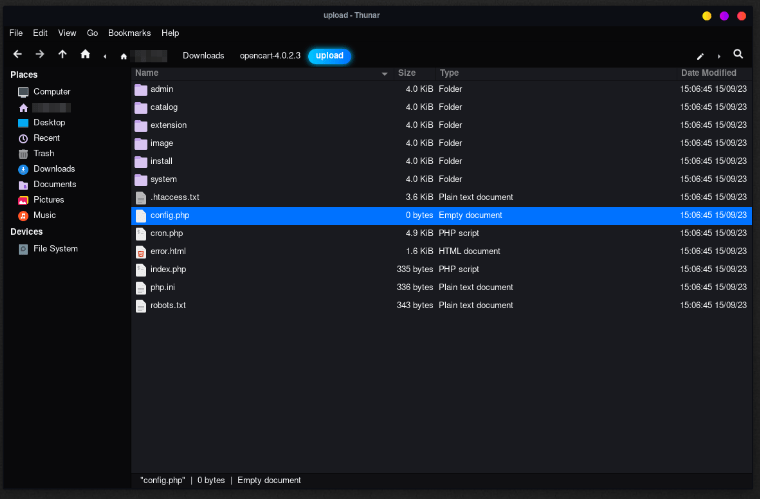

6) Upload dos Arquivos
Realize o upload dos arquivos necessários para o servidor. Estes estão localizados dentro da pasta 'upload'.
Você pode fazer o upload de diferentes maneiras, escolha a que melhor se adequa às suas necessidades.
- Upload por SFTP
Utilize um cliente SFTP como o Filezilla para transferir os arquivos.
Você poderá realizar o download caso já não tenha feito no site oficial da aplicação: https://filezilla-project.org/.
1) Acesse o seu servidor via SFTP utilizando as credenciais de acesso, fornecidas no e-mail de boas-vindas que você recebeu ao configurar a sua conta de hospedagem. Usualmente, o usuário e a senha para SFTP são os mesmos do seu cPanel.
No Filezilla, preencha os campos com o hostname (algo como 'sftp.seudominio.com'), a porta (no geral, a porta 2222 para SFTP) e selecione o protocolo SFTP.

2) Ao se conectar, no painel esquerdo, acesse o diretório onde a pasta upload se encontra em seu computador, selecione todos os arquivos e arraste para o diretório do site localizado em seu servidor no painel direito.
- Upload pelo cPanel
Compacte os arquivos e faça o upload por meio do gerenciador de arquivos do cPanel.
1) Compacte todos os arquivos da pasta upload utilizando a ferramenta de compactação de seu sistema operacional.
2) Acesse a sua área do cliente na Infinite e escolha o plano desejado.
3) Acesse o gerenciador de arquivos do cPanel.
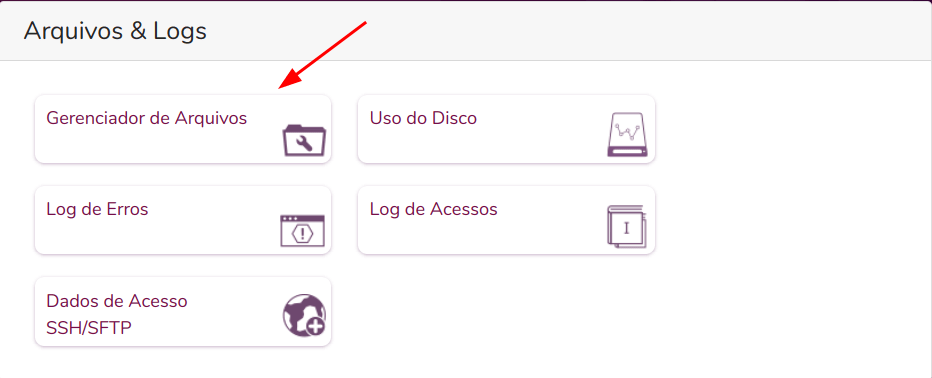
4) No diretório da public_html, faça o upload do arquivo compactado e o descompacte.
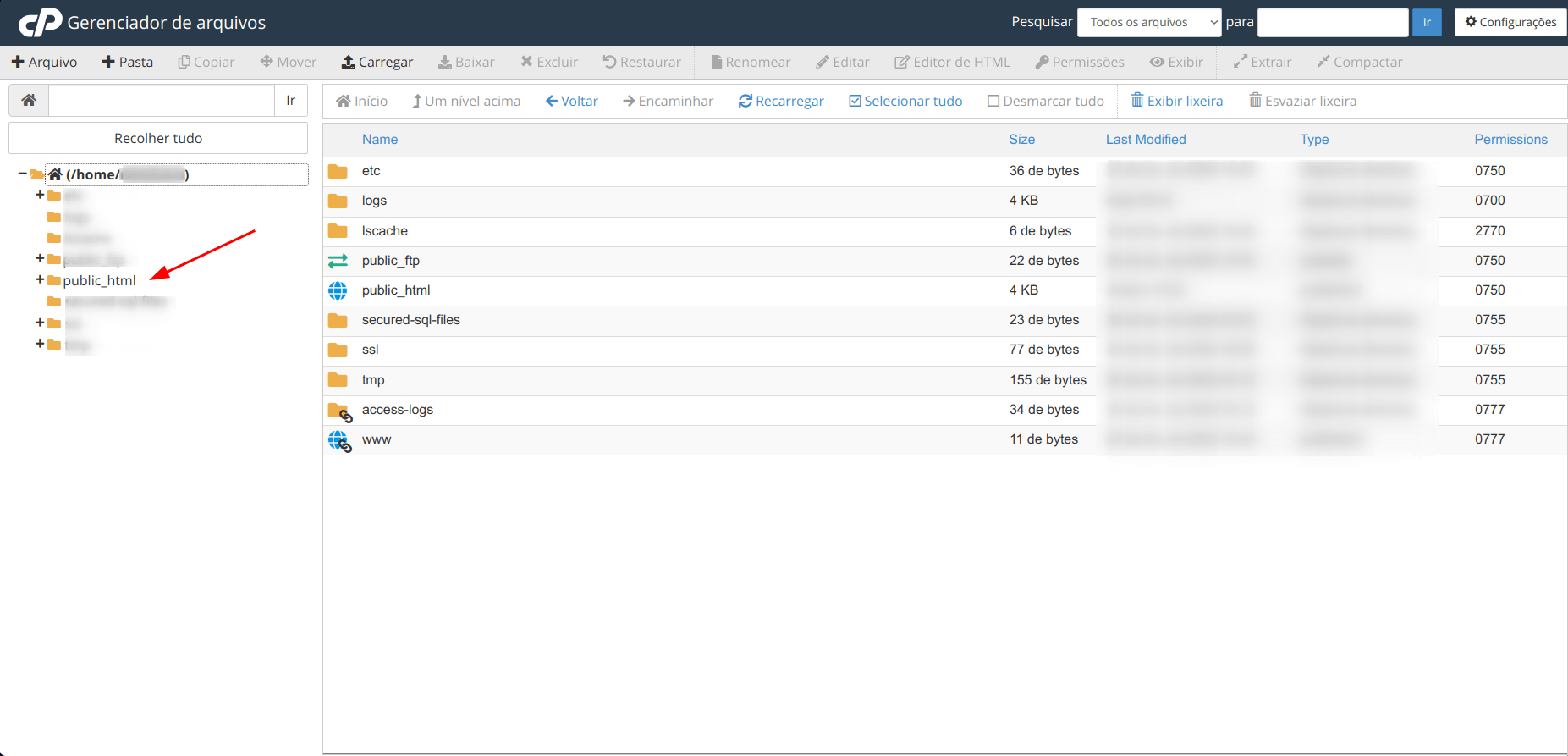
5) Após realizarmos o upload dos arquivos, será preciso ajustar as permissões dos arquivos e diretórios do site. Em nossa wiki, há um artigo no qual ensinamos como realizar essa operação.
- Upload por Terminal
Se preferir, use os utilitários SSH e Rsync para realizar a transferência de arquivos via terminal.
1) Certifique-se de que as ferramentas citadas acima estejam instaladas.
2) Abra uma sessão no terminal. Se você estiver usando sistema Windows, utilize o software PuTTY. Por outro lado, se estiver usando o sistema Linux ou OS X, basta abrir o aplicativo Terminal.
3) Navegue até o diretório onde se encontram os arquivos do OpenCart e faça a transferência de arquivos utilizando o seguinte comando:
rsync -avzh --progress -e 'ssh -p 2222' uploads /* USUÁRIO@IP_SERVIDOR:/home/USUARIO/public_html/4) Insira a senha e aguardar o processo de transferência dos arquivos finalizar.
- Nesta opção, também é necessário realizar os ajustes de permissões dos arquivos e diretório. Veja como fazê-lo aqui.
7) Ajuste de Permissões
Certifique-se de que as permissões dos arquivos e diretórios estejam corretas (755 para diretórios e 644 para arquivos).
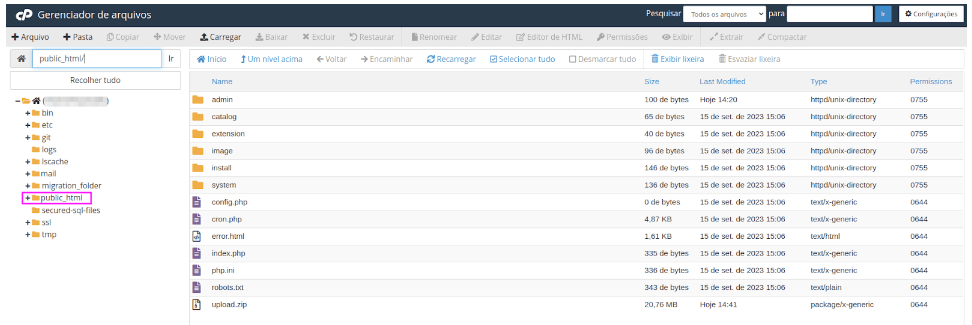
8) Início da Instalação
Para iniciar a instalação do OpenCart, acesse o seu domínio seguido de '/install'.
Por exemplo, se o seu domínio for 'seudominio.com', você deve digitar 'seudominio.com/install' na barra de endereços do seu navegador.
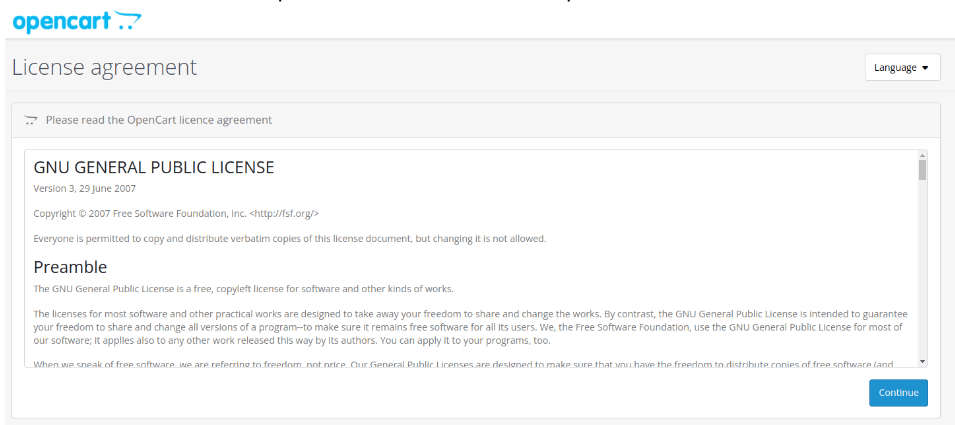
Certifique-se que os arquivos de configuração tenham as permissões corretas de escrita.
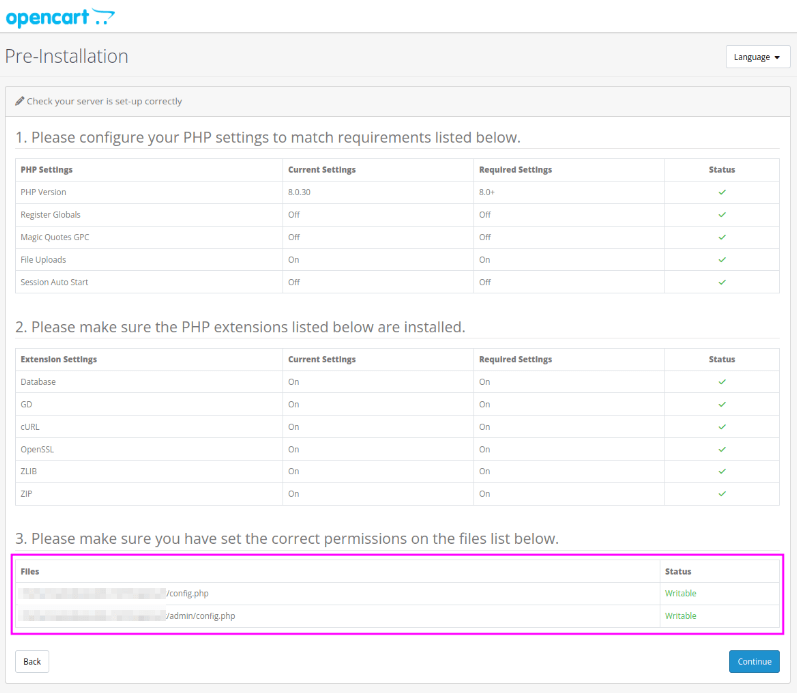
Caso as permissões dos arquivos listados não estejam configuradas corretamente, ajuste-as usando um dos seguintes métodos:
- Utilize o Gerenciador de Arquivos disponível no painel de controle da sua hospedagem.
- Conecte-se ao servidor via SFTP e modifique as permissões.
- Acesse o seu servidor via SSH e execute os comandos a seguir:
chmod 644 ~/public_html/config.php
chmod 644 ~/public_html/admin/config.phpEsses comandos definirão as permissões dos arquivos 'config.php' para 644, o que significa que o proprietário poderá ler e escrever no arquivo, enquanto os outros só poderão ler.
9) Configuração do OpenCart
Insira as credenciais de acesso ao banco de dados, defina um prefixo para as tabelas e crie um usuário administrador.
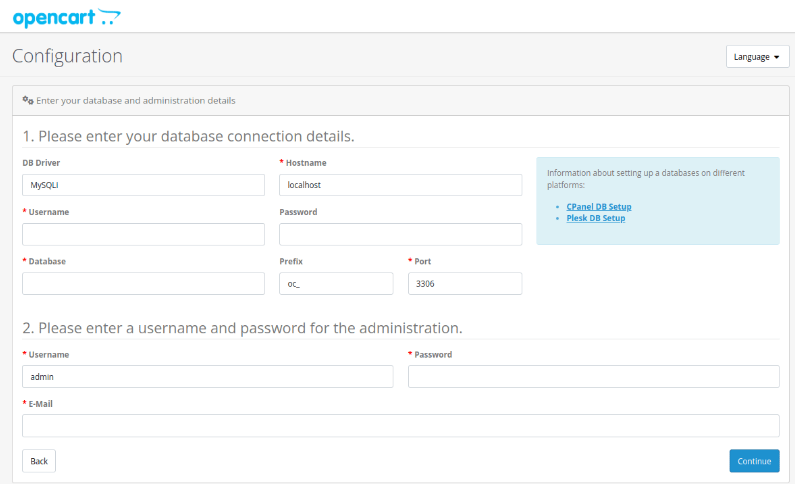
10) Finalização
Após concluir a instalação do OpenCart, é crucial excluir o diretório de instalação para aumentar a segurança do seu site.
Você pode fazê-lo através do Gerenciador de Arquivos no painel de controle de sua hospedagem.
Para isso, navegue até a pasta 'public_html', localize a pasta 'install' e a exclua.

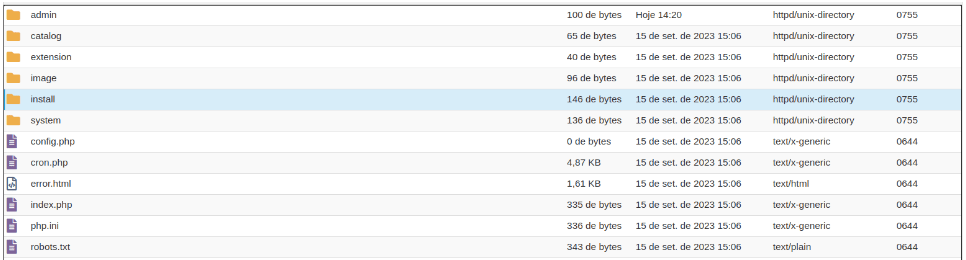
Pronto! Agora já é possível acessar o seu site com o OpenCart navegando até o seu domínio ou fazer o login como administrador acessando /admin através do navegador.